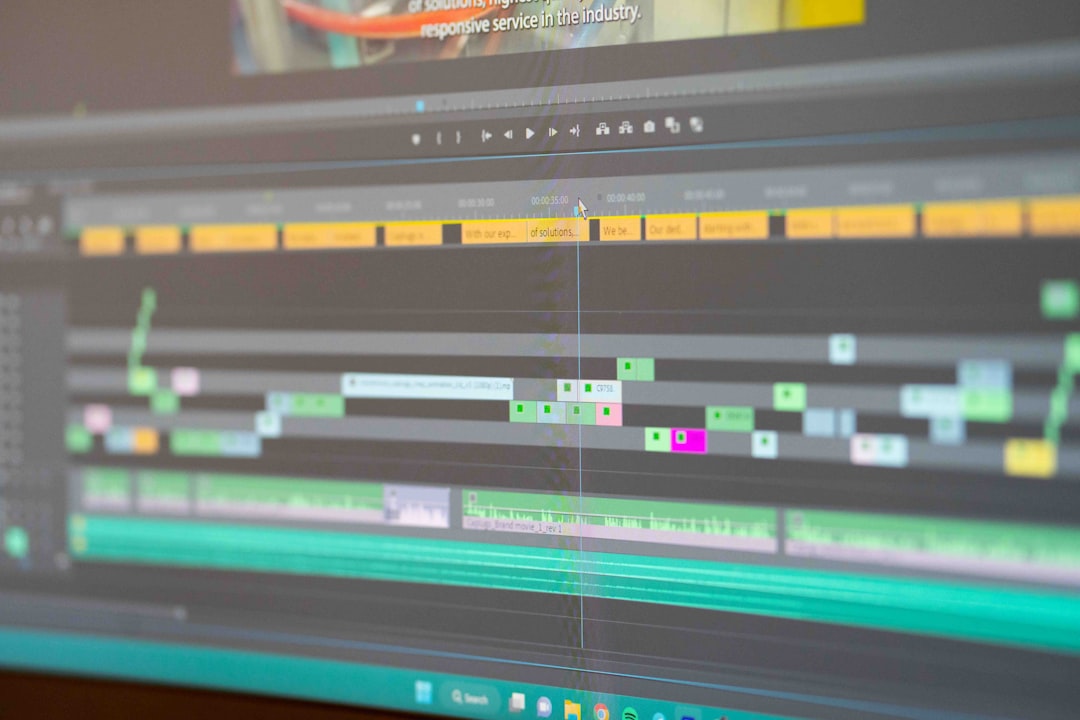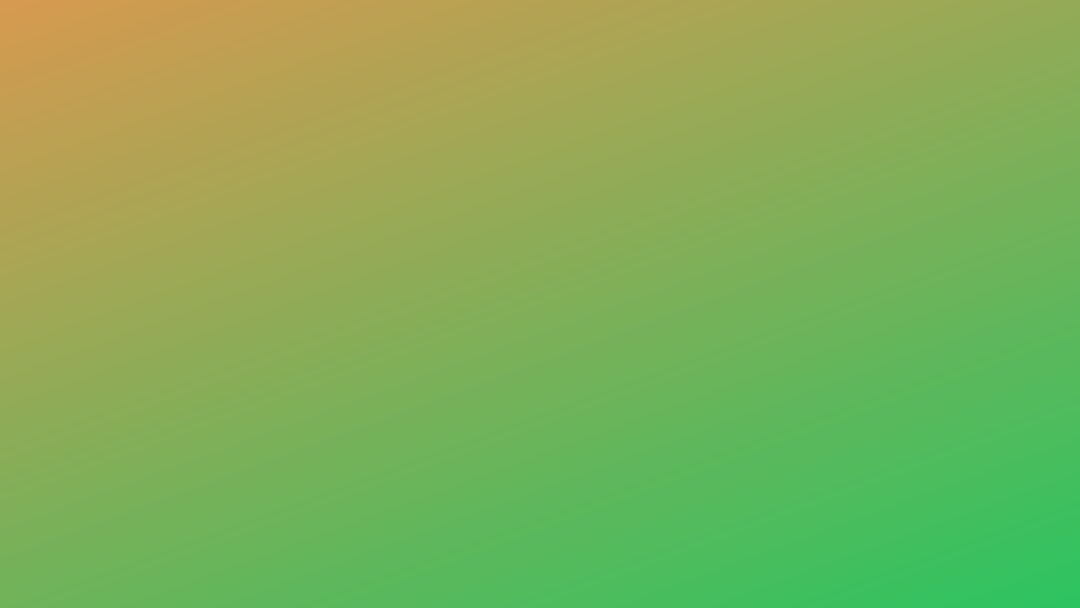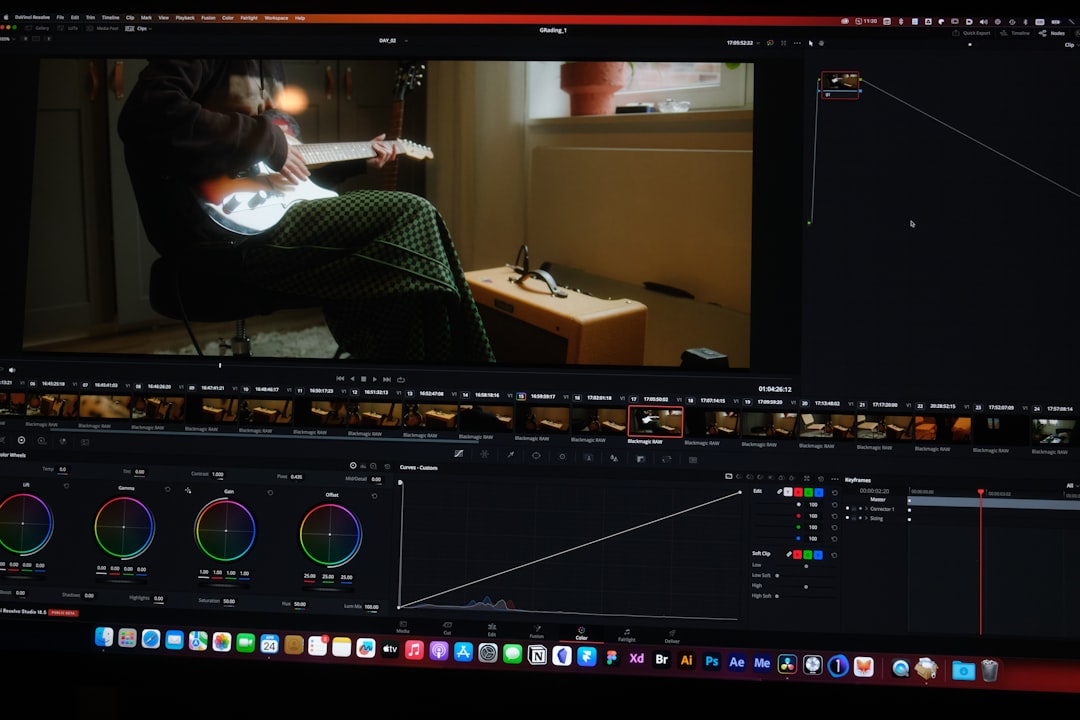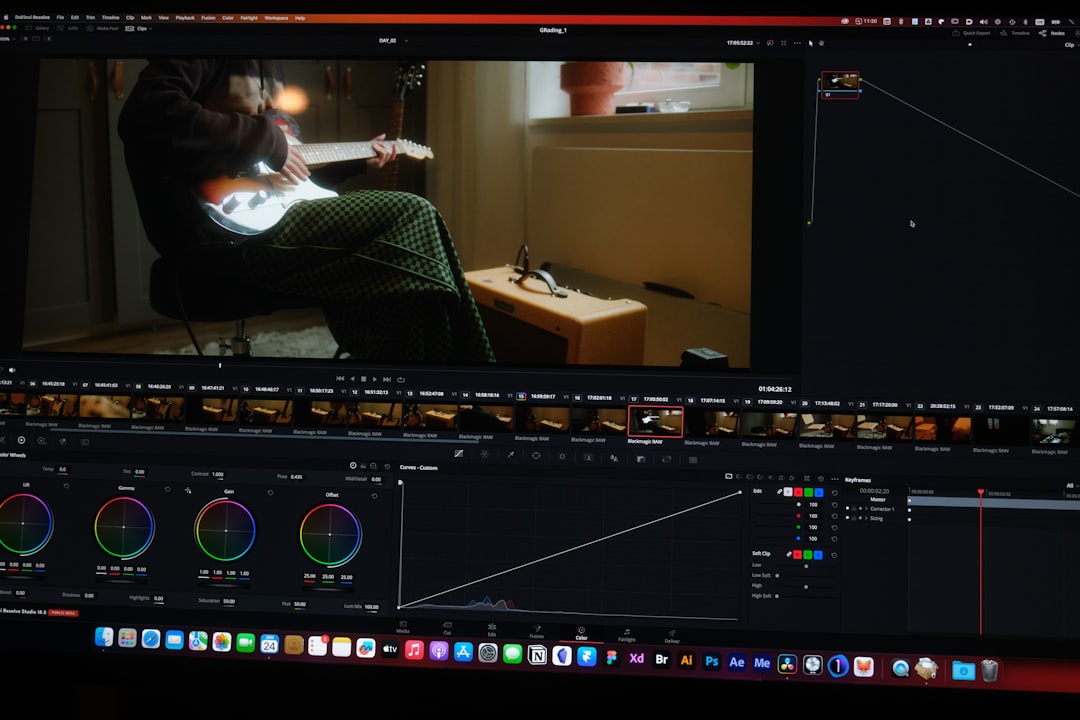Troubleshooting Green Screen Issues in Downloaded Videos A 2024 Guide
Troubleshooting Green Screen Issues in Downloaded Videos A 2024 Guide - Understanding the Root Causes of Green Screen Issues
The foundation of fixing green screen problems lies in understanding what causes them. While inconsistent lighting during recording is a common culprit, often causing shadows and hot spots that mess with the green screen effect, there are other, less obvious factors at play.
Outdated drivers or using incompatible software can also lead to a green screen on your screen. The key here is making sure that your computer and its parts are working properly and that the right settings are enabled for smooth video playback.
The success of green screen technology hinges on the chroma keying process, which essentially "removes" a specific color from the footage. However, a lot can go wrong, especially when it comes to lighting and the green screen itself. Uneven lighting, for example, can cause the green background to reflect inconsistently, making it much harder to isolate the foreground subjects. This is further exacerbated by camera settings – a shutter speed that's either too fast or too slow can introduce motion blur or flicker, adding another layer of complexity to the keying process.
The choice of green screen material itself matters a great deal. Shiny, reflective surfaces can cause unpredictable light reflections, messing up the keying process. Even the type of compression used for the video can cause issues, particularly with highly detailed scenes, leading to unwanted banding or pixelation during the keying process.
Color profiles between cameras can also be a source of frustration. The same shade of green might look different depending on the camera’s settings, necessitating careful calibration for optimal results. And, if you think audio issues only affect the sound, think again! Echo or distortion can lead to mid-shoot adjustments to the green screen’s position or lighting, introducing inconsistencies.
Beyond the technical factors, the subject's proximity to the green screen plays a crucial role. Getting too close can create shadows, while standing too far away can introduce unwanted elements into the background, adding to the keying challenges. Even environmental factors like fabric colors, clothing patterns, and skin tones can impact the effectiveness of the green screen process, requiring careful pre-production considerations.
Finally, digital editing software can significantly influence the final outcome. Some offer advanced options for controlling edge detail and spill suppression, while others might struggle to produce satisfactory results without additional filters. This emphasizes the importance of selecting the right software for your needs, and understanding its limitations.
Troubleshooting Green Screen Issues in Downloaded Videos A 2024 Guide - Checking Video File Integrity and Format Compatibility
When trying to figure out why your downloaded videos have a green screen problem, it's crucial to check if the video file itself is good and if your software can actually play it. A damaged file or one that your player can't handle could cause all sorts of problems, from the video not playing at all to strange green patches appearing on your screen.
To see if your video file is good, there are tools like MPlayer that can check common formats like AVI, MPEG, or MP4. If the file is damaged, you might be able to use something like Aiseesoft Video Repair to try and fix it. Also, it's important to make sure your software can play the video. If it can't handle the format, you'll probably have to find a different program or convert the video to something your software can use. Basically, make sure your file is in good shape and your software can use it – that's the foundation for getting your green screen videos looking good.
Before you even think about adjusting lights or playing with software settings, you need to dig into the video file itself. It's like examining the engine before you try to fix a car. These files, especially if downloaded, can carry hidden problems that sabotage your green screen efforts.
One problem is that the download process can get interrupted, creating corrupted files that play choppily or freeze. This is more common than you might think. It's like getting a damaged book – certain pages might be missing.
Different video formats use various compression techniques. H.264, for example, squeezes more quality into a smaller size compared to old formats like MPEG-2. A good analogy is comparing a high-quality photograph compressed for email with a raw, uncompressed image. The differences are clear.
Sometimes, the color palette of the video doesn't match the screen you're using. Think of trying to paint with crayons on a canvas – certain colors might not be represented. This color mismatch can lead to weird distortions and muddy greens that make accurate keying impossible.
Then there's the issue of compatibility. Some players simply refuse to handle certain video file types. It's like trying to play a record on a CD player – you need the right tools. You might need to download extra software or codecs to get things working.
And, over time, even perfectly good video files can degrade. It's like an old photograph fading – data is lost, and the picture becomes blurry.
Some editing programs have strict requirements for video dimensions and frame rates. You can't just stick any video into a program and expect it to work smoothly. It's like fitting square blocks into a round hole – things just won't align.
The video file's metadata, like its frame rate or resolution, provides valuable clues about its health. If these numbers seem off, there might be problems lurking beneath the surface.
Even with good compression, sometimes you get those annoying, pixelated blocks. It's like trying to remove a stain from a fabric - the original quality is damaged, and even with the best cleaning, you'll always see remnants.
If you convert your video, it's like copying a copy – each time, you risk losing more quality. That's why you should start with a pristine source file.
And finally, the way the video is packaged matters. Some containers are like sturdy suitcases that protect your valuables. Others are more flimsy and can lead to compatibility issues with certain devices. It's like trying to open a padlock with a different key – you might not be able to access the contents.
Troubleshooting Green Screen Issues in Downloaded Videos A 2024 Guide - Updating Graphics Drivers and Video Codecs
Updating graphics drivers and video codecs can significantly impact video playback, particularly when it comes to eliminating those annoying green screens that pop up in downloaded videos. It’s often a matter of making sure your computer and its software are working together seamlessly.
Windows users, in particular, should check their Device Manager. Look for the "Display Adapters" section and make sure your graphics drivers are up-to-date. For Mac users, take a look at your browser settings. Sometimes, enabling JavaScript can make a difference. It’s also a good idea to try disabling hardware acceleration in your browser – that can resolve instances where you hear the audio but only see a green screen.
Beyond your hardware, it's important to ensure compatibility with different video file formats. This means regularly updating your video player and your video codecs. Outdated software might struggle with certain formats, leading to those annoying green screen hiccups. In short, by keeping your drivers, codecs, and software up-to-date, you can avoid a whole host of video playback issues.
Exploring the nuances of graphics drivers and their role in video playback can be quite intricate. It's not just about having the latest version; it's about compatibility. Imagine you have a fancy new car, but your fuel isn't compatible with the engine. That's kind of what happens when drivers and codecs are mismatched.
Graphics drivers are like the bridge between your computer and the video information you're trying to watch. These drivers are constantly being updated to support newer video formats and improve performance. Some manufacturers like NVIDIA focus on gaming, while AMD might prioritize video editing, so the way they handle updates can influence how well videos play back.
New drivers might bring exciting features like hardware-accelerated encoding, which essentially speeds up video processing. However, some users might encounter problems due to outdated or buggy drivers, resulting in green screens.
The operating system plays a significant role, too. Windows updates often require immediate driver updates, especially when dealing with new video formats. If you're using a codec pack to play specific video types, you might run into issues if it's incompatible with your current drivers.
Open-source graphics drivers can offer flexibility but might not support the latest codecs or optimizations available with proprietary drivers. So, when dealing with green screen problems, checking for driver updates should be a top priority, understanding the interplay between drivers, codecs, and operating systems.
Troubleshooting Green Screen Issues in Downloaded Videos A 2024 Guide - Adjusting Browser Settings for Smooth Playback
Smooth video playback is essential when troubleshooting green screen issues. One often-overlooked area is your browser settings. Disabling hardware acceleration within browsers like Chrome, Edge, and Firefox can sometimes magically fix those green screen woes. This feature, meant to speed things up, can sometimes backfire, causing playback hiccups. So, dive into your browser's settings, find the "hardware acceleration" option, and turn it off. Don't forget to restart the browser afterwards. You might also want to see if playing your video in Incognito Mode, which disables extensions, helps you pinpoint if a specific extension is causing the problem. While these might seem like small tweaks, they can make a big difference in getting your videos playing smoothly.
Delving deeper into browser settings, we can see how these digital environments can be a source of green screen headaches. It's fascinating how hardware acceleration, a feature designed to improve performance, can sometimes be the culprit. When your computer's graphics processing unit (GPU) isn't up to the task, or if drivers are out of sync, hardware acceleration can introduce artifacts like the dreaded green screen. It's like trying to run a marathon on a broken leg – the intention is good, but the execution falls short.
Browser caches, those repositories of web data that speed up loading times, can also play a role in video playback issues. A clogged or corrupted cache can lead to video glitches, even if the video file itself is fine. It's like trying to read a book with pages stuck together – you might be able to get through it, but the experience will be disrupted.
Graphics drivers are constantly evolving, and while updates often aim to improve performance, some can introduce problems. It’s almost like a game of cat and mouse – new drivers come out, and sometimes they break things that were working before.
Color depth, the range of colors a browser can display, might seem insignificant, but it can surprisingly affect video quality. Imagine trying to paint a realistic landscape with a limited set of crayons – you'll end up with a less vibrant, perhaps even distorted, image.
And let's not forget browser extensions, those mini-programs that add functionality. Some extensions, especially those focused on ad-blocking or video enhancement, can interfere with video playback. It's like a symphony orchestra playing with instruments that are out of tune – the overall sound suffers.
Beyond browser settings, the hardware your computer uses plays a crucial role. It's like the foundation of a house – if it's weak, the whole structure will suffer. A powerful graphics card is essential for smooth video playback, especially for high-definition content.
Video codecs are another key factor, serving as the translators between video files and your browser. If your browser doesn't understand the language of a particular video codec, you'll be left with a green screen. It's like trying to speak to someone who doesn't understand your language – communication breaks down.
Network bandwidth, the speed at which data is transferred to your computer, can also have an impact. Low bandwidth might result in videos buffering or playing with reduced quality. It's like trying to watch a movie on a dial-up connection – it's frustrating and slow.
Screen resolution and display settings can also be surprisingly significant. Mismatched settings can result in visual glitches, including green screens. It's like trying to fit a square peg in a round hole – it just doesn't work.
GPU encoding, a technique that offloads video processing from your CPU to your GPU, can be a real game-changer for smooth video playback. However, if you have outdated drivers or if the settings aren't configured correctly, it can lead to playback problems. It's like trying to drive a car with a faulty transmission – it might start, but it won't run smoothly.
These seemingly small details in your browser settings can have a big impact on whether or not your green screen video plays back correctly. It's an intricate web of interconnected elements, and understanding these nuances can be a crucial step in troubleshooting those pesky green screens.
Troubleshooting Green Screen Issues in Downloaded Videos A 2024 Guide - Using Specialized Video Repair Software Tools
When dealing with downloaded videos that suffer from green screen issues, video repair software can be a valuable tool. Programs like Aiseesoft Video Repair and EaseUS Fixo Video Repair are specifically designed to identify and fix damaged video files. These programs can analyze a video for problems like missing headers or encoding errors, and then attempt to repair them. They often work by reconstructing lost data, correcting encoding mistakes, and making sure that the audio and video tracks stay synchronized.
While these tools can be incredibly useful in bringing unplayable videos back to life, it's important to remember that they're not a magic bullet. Sometimes, the underlying issue isn't a corrupted video file, but rather a problem with your computer's hardware or software. In those cases, relying solely on software repair won't be enough. The best approach is to combine the use of video repair software with a thorough troubleshooting process. This might involve checking for outdated drivers, updating codecs, or even adjusting your browser settings. By tackling the problem from multiple angles, you'll have a much better chance of getting rid of those pesky green screens.
When you're dealing with downloaded videos that have green screen problems, it's tempting to dive straight into adjusting settings and fiddling with lighting. But before you do that, it's crucial to take a look under the hood of the video file itself. This is where specialized video repair tools come in. Think of it like a mechanic inspecting your car's engine before attempting a fix.
These tools often use highly advanced algorithms to scan your video file, identifying patterns and discrepancies in the data. It's like looking for missing or jumbled pieces of a puzzle. Many tools are designed to restore video files without compromising quality. It's like having a magic eraser that removes corruption without leaving any marks. Some of these programs are pretty impressive, especially when it comes to restoring missing frames. They can analyze surrounding frames to reconstruct what's missing, almost like piecing together a broken mosaic.
But these tools aren't just for video; they can also tackle audio-video synchronization problems. Imagine having the soundtrack playing out of sync with the visuals – it's a distracting experience. These tools can realign audio and video, ensuring a smoother playback.
Another intriguing aspect is their ability to handle various video formats. Just like you have a set of wrenches for different bolts, these tools can work with a range of file types, even the newest codecs that compress video for smaller file sizes.
Many specialized repair tools also allow for batch processing, enabling you to fix several videos simultaneously. It's like having a cleaning crew for your entire video library, saving you time and effort.
It's fascinating how these tools can even restore lost metadata. Think of metadata as the information tags associated with a video file, like its creation date and original resolution. They're crucial for keeping your video files organized and properly documented.
And while these tools are technically sophisticated, many have user-friendly interfaces. Even if you're not a tech wizard, you can easily navigate them.
It's impressive how far these video repair tools have come. Some claim to be able to restore up to 95% of a damaged video in ideal conditions. And to add to the user-friendly experience, some even offer real-time previews, allowing you to watch the repair process as it happens. It's like having a live view of a surgeon operating on a video file.
So, the next time you encounter a downloaded video with green screen issues, don't jump to conclusions. Take a moment to investigate the video file itself, and consider the use of specialized video repair tools. You might be surprised at what they can accomplish.
Troubleshooting Green Screen Issues in Downloaded Videos A 2024 Guide - Exploring Alternative Media Players for Troubleshooting
When you're trying to figure out why downloaded videos have green screens, you might want to look beyond the video file itself. Sometimes the problem isn't with the video, but with the software playing it. Many default players, the ones that come pre-installed on your computer, aren't built to handle every video format. This can lead to all sorts of problems, like the green screen.
Switching to a different player could be the solution. These alternatives are often designed to be more flexible, working with a wider range of video types and codecs. That flexibility might help resolve the green screen issue and give you smoother playback.
However, don't get too excited. Simply changing players might not fix everything. The real culprit might be something else, like outdated drivers or settings that need adjusting. It's like changing tires on a car with a flat tire – the new tire helps, but it doesn't fix the underlying problem. So, exploring different players is worth a shot, but don't forget to consider the bigger picture.
Exploring alternative media players for troubleshooting green screen issues in downloaded videos is a fascinating dive into the technical intricacies of video playback. While we often associate green screens with problems during the recording process, the issue can often originate with the way the video is handled by your computer and its software.
For instance, the way video data is encoded can impact the final output, leading to color banding or blockiness that interferes with the chroma keying process. It's like having an instrument that's been assembled incorrectly – it might make some noise, but the tuning is off.
Outdated graphics drivers can also lead to playback problems. This makes sense when you consider that drivers are like the bridge between your computer and the video information. If the bridge is old or rickety, it can't handle the traffic efficiently. New drivers often include features that optimize for modern video formats, making for a smoother experience.
Beyond the encoding and drivers, even the video file container itself can influence green screen issues. Different formats have unique ways of organizing data, and if there's a mismatch, playback can be problematic. Imagine trying to fit a square peg in a round hole – it's just not going to work smoothly.
Some video players, with their specific settings and how they handle color spaces, can amplify these issues. It's like a tool that isn't calibrated properly – the results might be off. This further underscores the importance of choosing the right software for the task at hand.
There's also the matter of bitrate – think of it as the "bandwidth" for your video data. Too low of a bitrate can lead to data loss and visual glitches, similar to a low-quality internet connection that makes streaming video jerky.
When editing videos, it's important to consider potential discrepancies in aspect ratios between the original video and the editing software. It's like trying to fit a piece of clothing that's not the right size – the fit might be distorted.
Even the graphics processing unit (GPU) in your computer can influence green screen issues. While modern GPUs are designed to handle video decoding efficiently, older cards might struggle. It's like trying to cook a complicated meal on a stovetop that doesn't have the right burners – the outcome might be less than ideal.
Converting videos from one format to another can also compound errors, leading to quality degradation that interferes with the green screen effect. It's like making copies of a photocopy – with each generation, the quality diminishes.
Mismatched resolutions between the video file and your display can lead to visual glitches, including green screens. It's like trying to put a round jigsaw puzzle piece in a square hole – it just won't fit.
And finally, inconsistencies in frame rate can lead to temporal artifacts, adding another layer of complexity to the keying process. It's like trying to sync up two different audio recordings – it takes time and precision to get the timing right.
As you can see, troubleshooting green screens in downloaded videos is a multi-layered process that involves examining the video file itself, the compatibility of software and hardware, and the way your computer handles video data. By understanding these intricacies, you can more effectively diagnose and address green screen problems, ultimately resulting in smooth and seamless video playback.
More Posts from transcribethis.io:
- →Examining Video Platform Choices Beyond YouTube
- →How Video File Size Compression Affects Transcription Accuracy in 2024
- →The Evolving Landscape of Voice Message to Text Converters A 2024 Analysis
- →Advanced Features of Online Video Converters That Impact Transcription Quality in 2024
- →Advancements in AI Text-to-Speech Analyzing the Accuracy of Pronunciation and Intonation in 2024
- →7 Key Features of Modern Online Video Recording Platforms in 2024